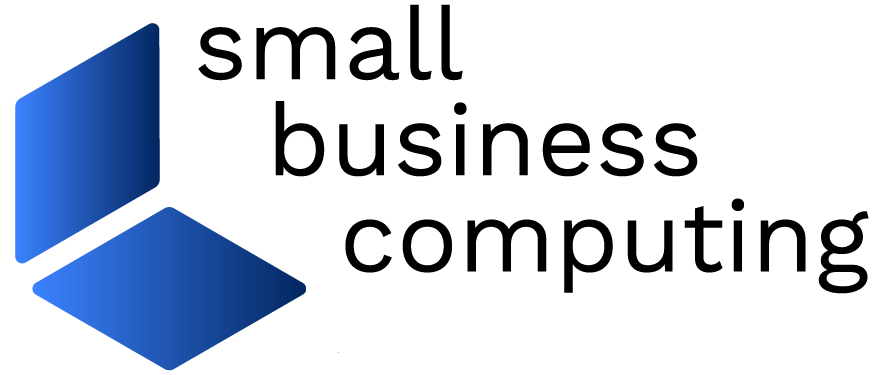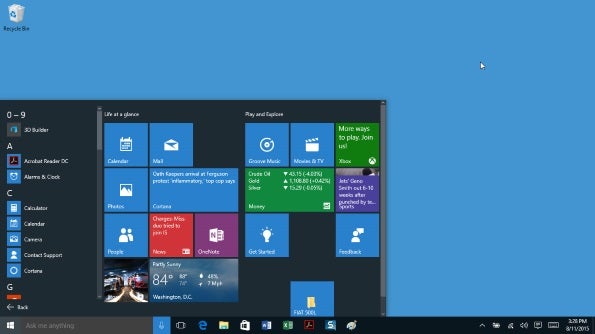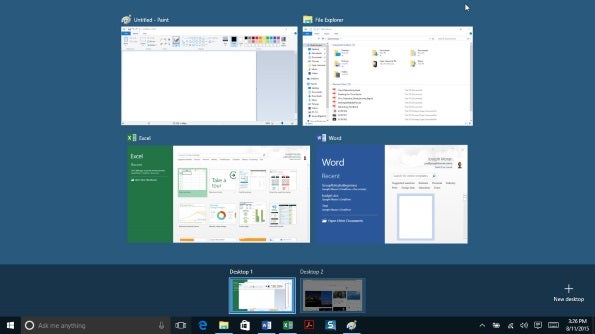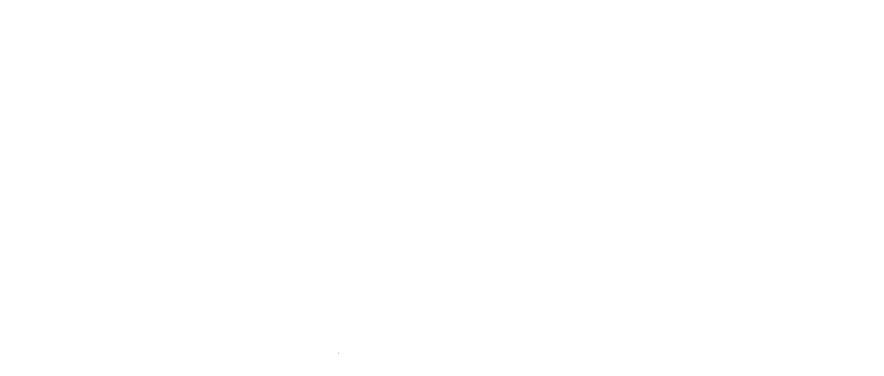After nearly a year of testing, the Windows 10 operating system is finally here. And now that’s it’s arrived, you may wonder whether or not you should upgrade. How is it better, worse, or different than the Windows 8.x or Windows 7 you currently use? We explain the 10 things you need to know about Windows 10.
10 Things About Windows 10
1. Windows 10 is a Free Upgrade
No, really. Windows 10 marks the first major upgrade to the operating system that doesn’t have a price tag attached—at least for the first year. That ticking clock is the first stipulation: the free upgrade is off the table come July 29, 2016.
The second is that it’s only available for systems with a licensed copy of Windows 7 or Windows 8.1. If you’re still running Windows 8, you need to upgrade to Windows 8.1 first. Lastly, Enterprise editions of Windows aren’t eligible (though if your company has those it also likely has Software Assurance licensing, which entitles you to an upgrade in any event).
As far as getting your hands on the upgrade, if you haven’t already seen the Get Windows 10 app in the notification area of your system (at the lower right of your screen) you can download your own Windows 10 install media. Note: Windows 10 is a massive 3 GB download, so it pays to create the media if you plan to upgrade multiple systems or to just have it on hand to simplify future upgrades.
For more details on the Windows 10 upgrade, see this FAQ.
2. Return of the Start Menu
Microsoft jettisoned the Start menu in Windows 8, which caused much gnashing of teeth and rending of garments. And adding a Start button with a handful of frequently-used settings in Windows 8.1 didn’t really quell the gripes.
The Start menu returns in Windows 10, offering convenient access to apps and settings.
Well, the Start menu really is back in Windows 10, and it works much like it did in Windows 7, offering familiar menus for apps and settings. Granted, it doesn’t look quite the same—it’s received a major facelift and now incorporates (much smaller) Live Tiles from Windows 8.x, but in the context of Windows 10 they’re more of a compliment than an incongruity.
Still, if you don’t find the Start menu tiles useful, they’re easy enough to minimize or get rid of altogether—simply right-click or long tap a tile for resize/remove options.
3. Continuum Simplifies Using Hybrid Mobile Devices
Hybrid and convertible portables (touch screen-enabled laptops that work like tablets when you fold back or detach the keyboard) give you the best of both worlds. But in Windows 8.1, after you change from laptop to tablet mode (or vice-versa), you have to manually switch between the touch-friendly Start screen and the conventional, and decidedly touch-unfriendly, Desktop mode.
In contrast, Windows 10’s Continuum feature will automatically jump between “tablet” and “desktop” modes when you change hardware modes (or you can also set it to ask before switching), formatting menus and apps properly for either touch or keyboard/mouse input.
Moreover, Windows 10 no longer locks tile-based apps to full-screen display. They now run in resizable windows when in desktop mode, which allows them to better coexist alongside conventional apps.
You’ll find the Windows 10 Tablet mode settings under Settings > System > Tablet mode.
4. Task View and Virtual Desktops Reduce Clutter
If you’re the type that’s always so hip-deep in open windows that you have trouble finding one in particular, Windows 10’s Task View and Virtual Desktops should save you considerable time and aggravation.
With Task View you can easily navigate between open windows and organize them into Virtual Desktops.
Jump into Task View via the button on the Taskbar (or press the Windows + Tab key combination) and you’ll summon thumbnail views of all your open windows, which makes it easy to locate and switch to the one you want. Even better, organize them by dragging and dropping them into multiple Virtual Desktops (for example, keep documents in one desktop, Web browsing in another).
5. Goodbye to OneDrive “Online-only” Placeholders
Windows 8.1 introduced the notion of OneDrive “online-only” placeholder files. These files appear in File Explorer despite the fact that they’re not synced to your PC (i.e. the files exist only in the cloud).
The idea was to let you easily browse, and search, OneDrive files without having to store all of them on your PC, and it was a boon to many people who appreciated being able to download online-only files on demand just by clicking on them. However, it was also a bane to others who didn’t necessarily realize files weren’t actually on their PC until they lacked an Internet connection with which to retrieve the files.
For better or worse, Windows 10 does away with this “have your cake and eat it too” approach to OneDrive. Instead, it asks you which OneDrive files and folders you want to sync with your PC, and then it shows you only those files in File Explorer. The upshot is that the only way to view or access unsynchronized OneDrive items in Windows 10 is by syncing them first, or via a browser. If you’re going to miss this feature, take comfort as Microsoft has indicated that placeholder capabilities are due to return in a OneDrive update later this year.