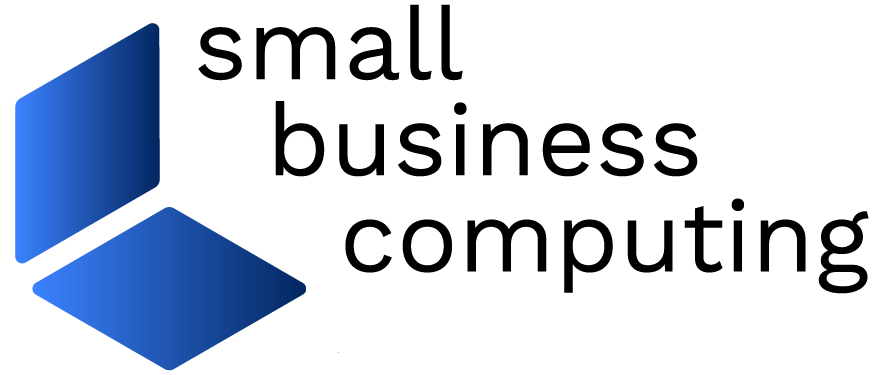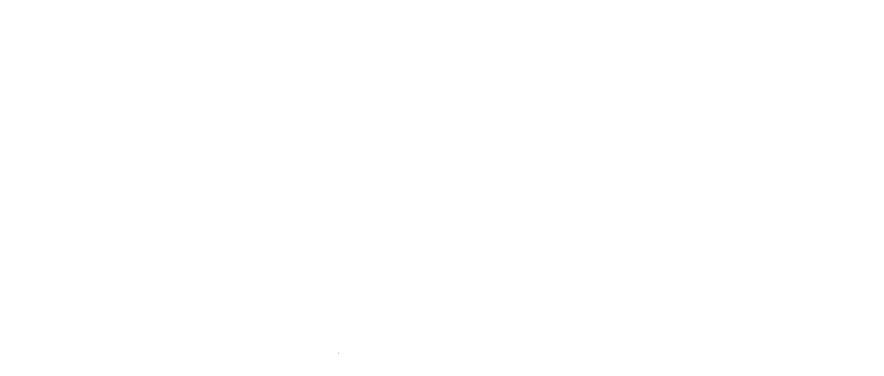v.Clone lets you run your entire PC on a different computer via an Iomega external hard drive. (Click for larger image). |
A common way to keep your important files close at hand while away from home or office is to carry them with you on a portable hard drive. Of course, this approach doesn’t guarantee that the computers you encounter while traveling will have all the applications you need, nor does it provide a familiar computing environment in which to work. For those things you usually need to hit the road with a laptop in tow, but Iomega offers a different approach with its v.Clone software.
In a nutshell, v.Clone (the dot in the name is silent) lets you take your entire PC with you on the road without actually taking it with you. How? By recording a snapshot of your primary computer, converting it to a virtual machine (the “clone”), and storing it on an external hard drive that you can transport and use on-the-go from another computer.
Then v.Clone syncs any files you created or changed while using your doppelganger upon reconnecting to your primary PC (see more articles about operating system virtualization).
While v.Clone does what it purports to, it’s not without a few notable caveats and restrictions that can make using the software somewhat less liberating in practice than in principle.
Installing Iomega v.Clone
The first thing you should know about v.Clone is that you can’t buy it — at least not as a stand-alone product. Rather, v.Clone is a new addition the Iomega Protection Suite, a group of utilities available, for free, to purchasers of Iomega external hard drives (or current owners of drives manufactured in 2007 or later). You won’t find v.Clone inside the product box, but you can download it from Iomega’s Web site. Before doing so, you’ll need to provide your Iomega hard drive’s serial number (and in any event, v.Clone won’t work with non-Iomega storage devices — we tried it).
v.Clone uses technology from Iomega’s sister company VMWare (both firms are owned by EMC) and is compatible with Windows 7, Vista, or XP (check out these exceptions and additional system requirements).
We paired v.Clone with a 500 GB eGo Compact USB 2.0 hard drive and put it through its paces on a couple of Windows 7 test systems. Installing v.Clone is quick and easy; the potentially time consuming part is setting up the clone of your PC afterward.
How long this takes will depend on variables such as your system speed and how much data is on the hard drive, but on our two test systems, creating 25 and 35 GB clones took between 30 and 45 minutes. (It’s worth mentioning that there’s no limit on the number of systems you can clone, other than the capacity of the hard drive you’re using.)
Before taking your clone to another computer, you must run it for the first time on the primary PC in order to initialize it and allow it to install VMWare Tools — software that provides integrated improved graphics support as well as keyboard, mouse and clipboard integration between the clone and the system it’s running on.