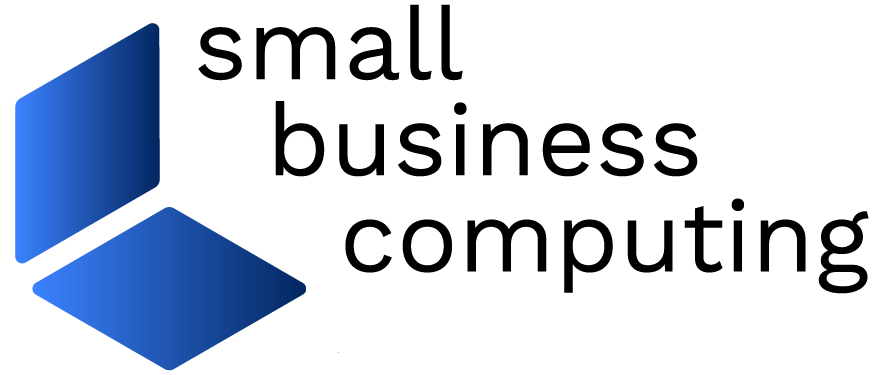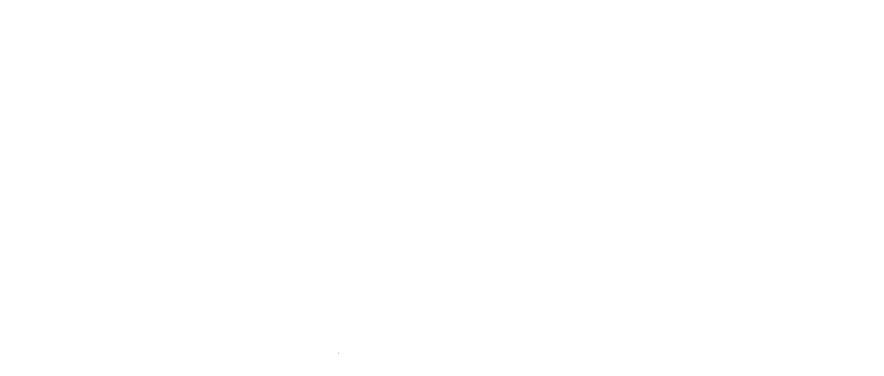On any given day, you probably spend plenty of time connected to Wi-Fi networks—at home, work, school or in public places. Though you may typically connect your system to established wireless networks for things like Internet access, you can also use a Wi-Fi-equipped computer in what’s known as ad-hoc mode to create your own Wi-Fi network for others to connect to.
Why set up your own ad-hoc Wi-Fi network? For several reasons. One such scenario is when you have a notebook with an increasingly common dial-up cellular Internet connection that you want to share with traveling companions. There may also be situations when you want to link systems to play a networked game or share data in the absence of a Wi-Fi network. Even if there is Wi-Fi available, you may prefer not to use it either because it’s not free or because you don’t want to expose your system to other users on a public network.
Roll Your Own Network
To set up an ad-hoc wireless network on a Vista system, click Start, then Network, then click Network and Sharing Center, then under the Task list in the left margin, select Set up a connection or network. Now choose Set up a wireless ad hoc (computer-to-computer) network.
As you proceed through the wizard, you’ll be prompted to select a network name, a security type and a security key/passphrase. The network name is the wireless SSID (Service Set IDentifier) that others will use to locate your ad-hoc network. You may be tempted to forgo security for the sake of convenience, and if nobody else is around you may be able to get away with it, but it’s best to configure security since it may not always be obvious when people are nearby.
A side note: an ad-hoc network’s signal is relatively weak and will likely peter out within 30 to 50 feet (often less), compared to the couple of hundred feet or more typical of an access point signal.
After you specify a name and choose security parameters, click Next to finish the wizard and Vista will display a message that your ad-hoc network is ready to use. At this point your new ad-hoc network will be visible in the available networks list of anyone within range, and they’ll be able to connect to it just as they would any other Wi-Fi network.
To Share or Not to Share
Wireless connectivity means nothing if you can’t communicate with other computers over TCP/IP, so the first thing most systems do after connecting to a wireless network (this includes the system you created the network on) is request an IP address from a DHCP server.
But in the case of an ad-hoc network there usually isn’t any DHCP server to assign addresses, so after a few minutes of waiting in vain for an IP address Vista will automatically configure itself with one in the 169.254.x.x range. This is a special reserved range that’s used when a DHCP server is absent or fails to respond for some reason.
Under normal circumstances, a 169.254 address is a road to nowhere because it isolates your PC from whatever network it’s trying to connect to. But in the case of an ad-hoc network, each system that joins will similarly assign itself an address from that 169.254 range, which will allow them to talk to one another.
If all you want to do with your ad-hoc network is communicate between systems, this is all the connectivity you’ll need (though you may still need to tweak firewalls and Vista’s Sharing and Discovery options in the Network and Sharing Center if you want to do things like set up shared folders). But if you want to share a system’s Internet connection across an ad-hoc network, there’s one more configuration step you need to take.
When you set up an ad-hoc network on a system that has a dial-up Internet connection available (like the cellular access mentioned earlier), you’ll be given an option to turn on Internet connection sharing. Select this option and your network setup changes — your system will issue itself an IP address of 192.168.0.1 and become the DHCP server and default gateway for the ad-hoc network, issuing addresses from the same range (192.168.0.x) to any system that connects to it. This way, as long as the cellular Internet connection is active on the host system, it will also be available to members of the ad-hoc network (they’ll use it automatically).
So the next time you want to connect two or more systems wirelessly, remember ad-hoc mode—it may be the preferable (or your only) option.
Adapted from PracticallyNetworked.com, part of the EarthWeb.com Network.
| Do you have a comment or question about this article or other small business topics in general? Speak out in the SmallBusinessComputing.com Forums. Join the discussion today! |