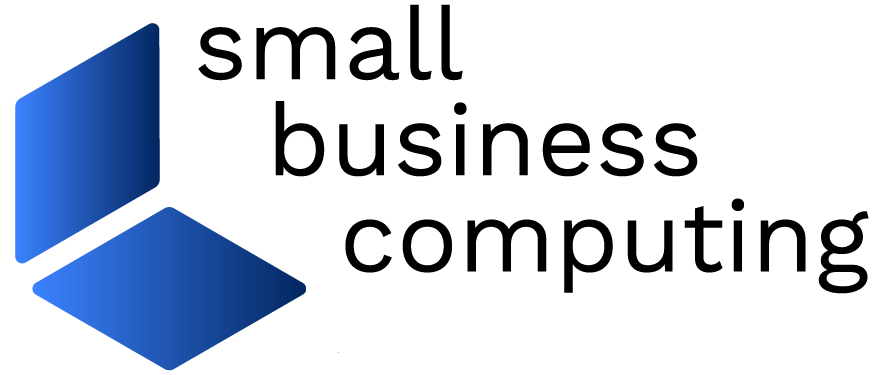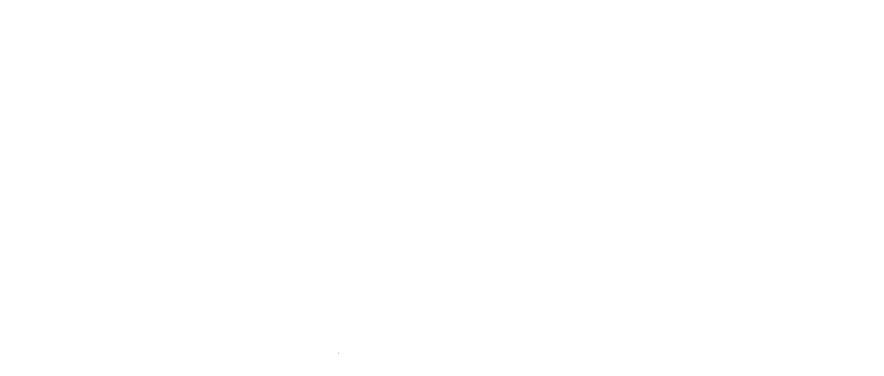At one time or another we’ve all experienced some type of data lost. Whether it’s a single document or an entire hard drive, data lost can be disastrous. You can lose data in any number of ways: a virus, a hardware failure or in many cases, simple human error. That’s why routine backups are so important. What you may not know, is while your data might be safe, a situation that’s bad enough to force you to reinstall your operating system can still lead to days of downtime and incredible frustration.
For example, a friend of mine turned on his PC and instead of the usual Windows startup screen, he received a message that said “no system disk found.” It quickly became apparent that the hard drive had crashed, and all of the data was lost. Since he had backed up his data, he assumed things would be fine, but he was wrong.
Unlike a Dell or an HP, this PC was custom built. As a result, locating drivers for it proved challenging, but that was just the beginning. Finding the drivers, configuring Windows and loading the various program updates took more than six hours. We then reinstalled all the applications, located installation CDs, activated software and setup external devices like printers, iPods and PDAs. This took another six to eight hours. Over the next few days he inevitably discovered a missing application or something wasn’t working the way it had worked previously, leading to further troubleshooting sessions. In the end it took more than three days to get this system back to its pre-crash condition.
Fortunately you can take steps to minimize your data lost and recovery time when the unthinkable finally happens. A very simple method can restore your PC in only a few hours, as opposed to days. It’s called an image backup.
A traditional data backup copies just your data, but an image backup takes a snapshot of your entire hard drive. Had my friend had an image backup, I would have installed the new drive, restore the image backup to the hard drive, boot the PC into Windows and run the various update programs. From that point on the PC is ready to go just as it was before the crash. There would have been no drivers to download, no software to activate, no missing CDs to locate and no printers to configure.
The best time to perform an image backup is after a fresh installation of Windows and the installation and activation of all your applications and devices. Practically speaking though, you can do it anytime.
There is a variety of image creation software available for less than $50. The two most popular are Norton Ghost and Acronis True Image 11 Home. You can find open source versions available for free, but they can be daunting for less technical people. I’ve been using Acronis True Image 11 Home for awhile now and am extremely happy with it. The latest version is called Acronis True Image Home 2009.
In addition to its advanced backup and restore functions, Acronis includes a strong disk-wiping utility and its outstanding Try&Decide product; which allows you to use your computer in a secure environment, preventing malicious or incompatible applications from permanently modifying your system.
Once you feel everything works, you can then permanently write those changes to your system. This helps to minimize the chance of something unknown damaging your system and making it unusable. Plus at only $38.99 at Amazon , it’s a good value. Acronis also offers a fully functional free trial of its software.
Now to successfully create a backup image you’ll need the following items:
- The 15-day free trial of Acronis True Image 2009
- One blank CD/DVD recordable disk and CD/DVD recorder
- An external USB hard drive (at least as large as your PC’s hard drive to store your new backup image)
You don’t have to use an external USB hard drive. You can use other devices like CDs, DVDs, Bu-ray disks and NAS devices. Another option is to use Acronis Secure Zone, which can save an image to a special hidden partition on your current hard disk. This is option is good in a situation where Windows has become corrupted or in the event of a serious virus infection, but it will not help you in the event of a hard drive failure.
However, due to the capacity and convenience an external USB HD offers, that’s what I’m going to recommend you use and what we will use in our example today. We will also assume for our example that your PC is equipped with a single hard drive with one partition (Drive C:) and one CD/DVD-RW drive (Drive D:); making your external USB HD drive E:. With that in mind our goal for today will be to simply create a onetime full image backup of your PCs hard drive.
Don’t use your primary PC for this project. This lets you test the entire process from start to finish and avoid accidentally erasing your primary PC during testing. This might not be practical for some readers, but you’ll be more confident in the process when the time comes. If you do perform this on your primary PC, please have a current backup of your data just in case.
The first task is to download and install the 15-day free trial of the Acronis software onto your PC. You can download it here. Once you’ve downloaded the software, begin the installation. Just follow the steps, and you shouldn’t have any trouble with it. If you happen to come across an option where you’re unsure how to proceed, simply leave it on the default selection and continue. In most cases the default choice is always the right choice. Once the software is successfully installed we can begin the image creation process.
This process will take place in three parts:
- We have to create a Bootable Rescue CD for the image restore. This only needs to be done for the downloaded version as the retail version includes the bootable rescue disk.
- We will backup the entire hard drive to an image
- Finally we will perform a complete image restore.
Part 1: Creating the Bootable Rescue Media
- Insert a blank CD into your CD-Recorder
- Launch the True Image application and click the Tools button on the menu bar.
- Select Create Bootable Rescue Media to launch the Acronis Media Builder.
- On the Rescue Media Contents Selection screen keep the default settings and click Next.
- On the Boot Media Options screen click Next
- On the Bootable Media Selection screen select the drive you will use to create the bootable disk. For us, that will be the DVD-RW drive. Press Next to continue and click Proceed to start.
- When completed the CD will automatically eject from the PC. Remove it.
Ronald Pacchiano is a contributing writer for SmallBusinessComputing.com.
Do you have a comment or question about this article or other small business topics in general? Speak out in the SmallBusinessComputing.com Forums. Join the discussion today!