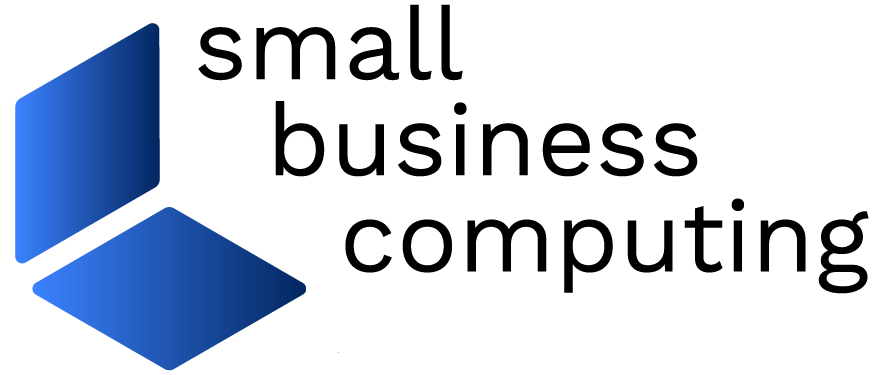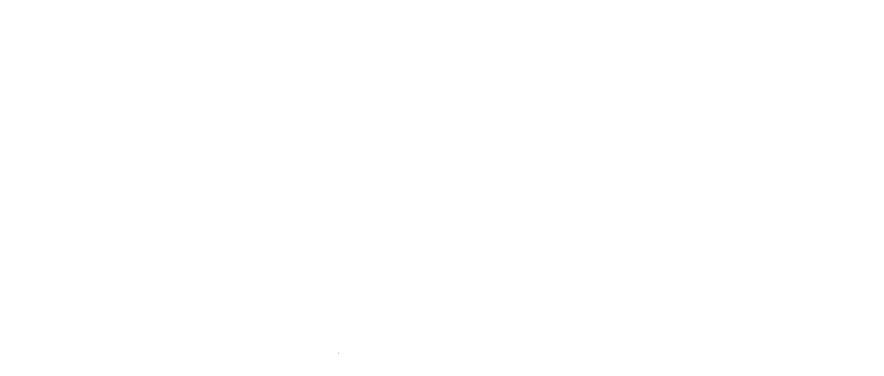If you’re used to home networking using Windows XP-based computers, then you’re probably familiar with basic tasks such as connecting the PCs to the network and configuring file sharing. If you’re planning to upgrade or switch to Windows Vista or to Windows 7, rest assured the process doesn’t change too drastically. The hardest part for most people is figuring out where the menus for the networking and file-sharing options are hidden within the layers of the newer operating systems.
Our Home Network Hardware and Systems
The network hardware used for this article, for people interested in such things, includes a Xincom (HC-0PG402) Twin Wan Router, D-Link 10/100 Ethernet switch, 3Com 3C17203 Switch, Motorola 5B5100 Cable Modem. We primarily connect the three PCs to the network and also use a D-Link AirPlus G – 2.4Ghz Wireless Access Point for connecting both a Windows XP-based notebook (that is not being upgraded) as well as a G4 Powerbook that is occasionally plugged in to the network as well. The upgrade was from Windows XP Home Service Pack 2 to Windows Vista Home Premium.
Getting Started
If you want to move network and other operating system settings (along with your data files) from systems running Windows XP to ones running Vista or Windows 7, you should consider using Microsoft’s Windows Easy Transfer. This handy little tool, if used correctly, it will back up all your important XP data. During our test of using Windows Easy Transfer on three PCs, it also saved our XP workgroup and file sharing information. This goes a long way in getting your workgroups and file sharing configured in Windows Vista and Windows 7, particularly if you don’t plan on making many changes to networking and sharing settings.
If you went for a clean install and are ready to get started with getting your computer’s network settings correctly configured, you’ll first need to visit Vista/7’s ‘Network & Sharing Center’. The hardest part of using the new Network & Sharing Center is figuring out where the options are located to set up your networked PCs and devices. Quite often you will have to work your way through several layers of menus to find the options you want. In XP the options are usually only a click or two away. If you’re too impatient to look around, here are the step-by step instructions to getting the PCs on your network communicating under Windows Vista and Windows 7.
Setting up Your Workgroup
The first thing you’ll want to do is ensure that your PCs all have the same Workgroup name. If you kept the default from Windows XP, your workgroup is called MSHOME. In Vista/7, the default is WORKGROUP. If you want to view and edit the computer details on each PC to rename your workgroup, click the Start button, right-click Computer, select Properties, and then click the Change settings link under Computer name, domain, and workgroup settings. This will bring up the Computer Name tab. Here you can name your PC (this is what it will be called on the network) and also change your workgroup name to something more meaningful—be sure to use the exact same workgroup name for each PC that will be on your network.
Once you have successfully changed your Workgroup name on all PCs, you can then access a network map from within Vista/7’’s Network & Sharing Center. Click the Start Button, choose “Control Panel”, select “Network & Sharing Center”, and finally, click the “View full Map” at the upper right (in Windows 7, it’s “See full map”) to see all the systems and devices on your network.
In this view you may notice an area at the bottom of the screen that shows devices that cannot be placed on the map. You can still access the devices, but there are some key reasons as to why some PCs or devices may not show in the map view, the main reason being that support is not available for the required protocol.
- Computers running Windows XP that cannot be detected probably do not have the Link Layer Topology Discovery (LLTD) protocol installed on the machine. You can download the Link Layer Topology Discovery Responder from the Microsoft website to install on Windows XP PCs.
- Another possible reason why you might not see all devices under Windows Vista could be because the Link Layer Topology Discovery (LLTD) protocol is disabled on the network adapter, or is not supported by the network adapter itself (a very likely culprit).