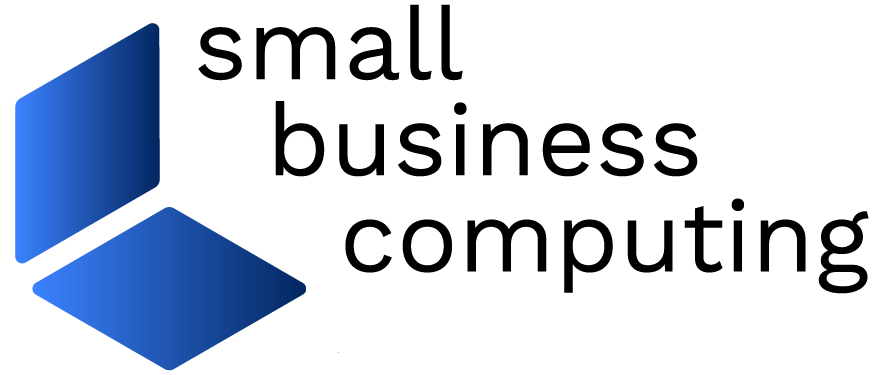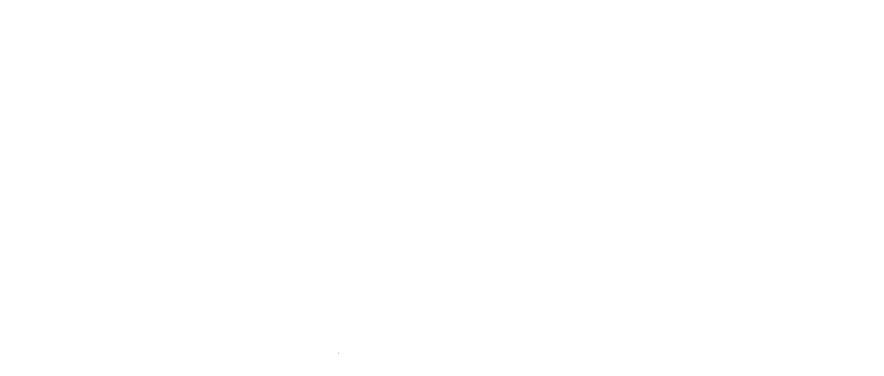Remembering and using the many username and password combinations that modern computer use requires can be a tedious chore. But there may be a better way. Microsoft’s Fingerprint Reader technology teams with your “registered finger” to make logging in as simple as tapping one finger on a biometric reader.
What is Microsoft Fingerprint Reader?
Microsoft’s Fingerprint Reader is a hardware and software package that lets you use your fingerprints in order to log on to a variety of Microsoft applications including Windows and Internet Explorer (and by extension any Web site that you visit using IE). The hardware component, the biometric fingerprint reader, is currently available in three form factors: as part of a wireless mouse package, integrated into the Microsoft Optical Desktop wireless keyboard or as a standalone device.
According to Microsoft, the actual fingerprint reader component of all three form factors performs identically, so the choice is really about how you want to integrate the technology into your environment. For this review, we tested the standalone USB connected fingerprint reader. Currently, the devices work only with Windows XP.
Installing the Reader
The device itself is small and, being USB, easily installed with the included drivers and the DigitalPersona Password Manager software.
Installing the Password Manager software was a straightforward process that involved “registering” fingerprints. Instead of being forced to just set up one finger on one hand, the Password Manager software lets you setup multiple fingers (up to 10 for obvious reasons) from both left and right hands.
For the sake of testing, we set up ten fingers using a simple process in which you put your finger on the reader, the reader scans the fingerprint and then you put your finger on it again to see if it’ll match. We had no trouble with the index fingers on both hands; the reader software recognized our prints on the first try.
Other fingers on both the left and right hands proved somewhat more troublesome (though after a few tries they all eventually registered), likely because we just didn’t find it all that easy to put the ring and pinkie fingers as well as the thumb in a flat position on the reader so that it would read identically every time. Over several weeks of use, we habitually relied on the index finger as opposed to any other finger.
Logging on With Your Fingerprint
Once the software is installed and after you reboot Windows, a new icon (that looks like the reader) appears on your system tray as well as on your Windows logon screen. The first fingerprint logon that you setup is for Windows itself (assuming that is that you’ve set a Windows login password). All you need to do is type in your user login password and, presto, you’re ready to log into Windows with nothing more than your fingerprint. Though it may sound like a simple trivial matter to have your Windows login done by fingerprint, over several weeks of use, we found it to be a significant benefit.
As notebook users, we’ve keep our laptop computers on a stringent power regimen that shuts off the monitor frequently. A restart requires us to re-enter the Windows user password. With Microsoft Fingerprint reader, a quick fingerprint tap and we’re in as opposed to repeating that Carpal-Tunnel-inducing password re-typing regimen.
Setting up the fingerprint reader for Internet Explorer-based Web sites was also easy. When you’re on a site for which you have a username and password, you tap the fingerprint reader, which brings up a Password Manager dialogue box where you enter your username and your password. Next time you visit the site with IE, there will be a little icon in the top right of the screen that indicates that you can log on to the site with the fingerprint reader. If you tap the fingerprint reader in Windows, it’ll bring up a list of “quick links” that take you to your bookmarked site and automatically log you in.
The password manager is not without its (minor) problems, though. There is no central point from which you can edit your inputted login information after you’ve set it up. We found it a bit more difficult than it should have been to change our password information.
Speaking of security, the Fingerprint Reader and Password Manager technologies are not necessarily secure technologies. They’re intended for ease of use as opposed to security, as Microsoft’s warnings in both the setup and documentation for the Fingerprint Reader attest.
The biggest potential drawback is that the device supports only Internet Explorer. This product will not work with Mozilla’s Firefox browser, so if your primary browser is Firefox than this is not the product for you. The annoying thing about not supporting Firefox, is that the password manager software lets you set up your login information with Firefox, it just doesn’t actually let you login.
Unfortunately, it doesn’t look like this otherwise excellent product will be supporting non-Microsoft browsers anytime soon. A Microsoft spokesperson told us that Microsoft Hardware is not announcing any plans at this time to make Fingerprint Reader compatible with other browsers. However, the spokesperson did note that Microsoft would decide on future product announcements based on consumer feedback.
For the 90-or-so percent of the world’s Internet users who use Internet Explorer, Microsoft’s Fingerprint Reader technology will work out just fine. Over several weeks of day-to-day use, we found the fingerprint reader to be a reliable device that made the menial task of logging in a bit less menial.
Pros: Easy setup, fast fingerprint recognition and login
Cons: Only works with Internet Explorer
Adapted from PracticallyNetworked.com, part of the EarthWeb.com Network.
| Do you have a comment or question about this article or other small business topics in general? Speak out in the SmallBusinessComputing.com Forums. Join the discussion today! |