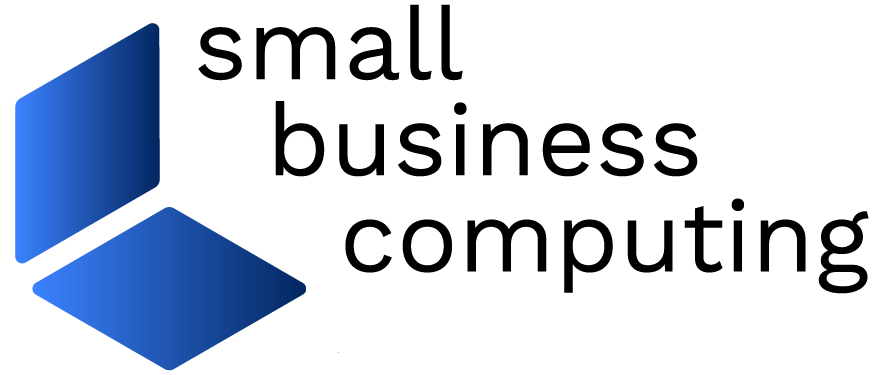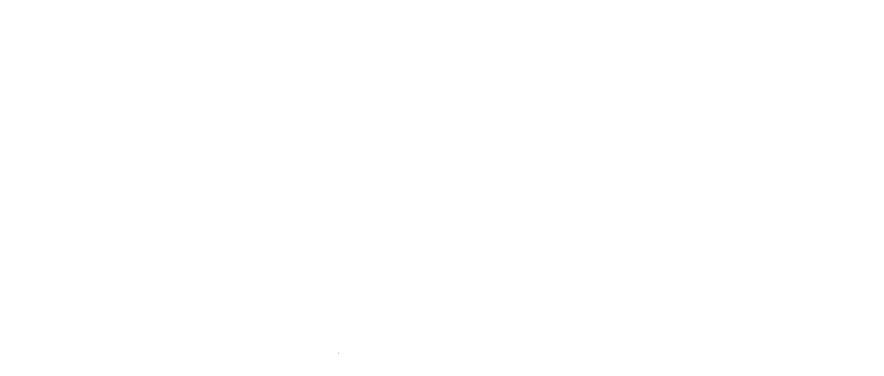Earlier this year, a company called Parallels, Inc. got a lot of attention when it showcased its Parallels Desktop software for the Mac. The application — which uses a technology called virtualization — lets you run Windows XP alongside OS X on Mac systems with Intel processors.
The ability to run both of those operating systems at the same time has obvious advantages for Mac users, since it lets them take advantage of the wider availability of software on the Windows platform. But you don’t need to run Windows on a Mac to reap the rewards of virtualization and run multiple operating systems, because Parallels Workstation 2.2 — which is currently available in beta — provides the same capabilities to those running Windows on PC-compatible machines.
Going Virtual
In a nutshell, what makes virtualization interesting is that it can map the physical hardware resources of a system to multiple virtual machines. With virtualization, a single computer can run multiple operating systems, each running concurrently in its own virtual machine. These virtual machines are completely isolated from the host system (and from each other) and behave as though they have their own dedicated CPU, RAM, storage devices, etc.
Even if Windows is your primary environment, there are many reasons why you might want to run multiple operating systems side-by-side — you may want to experiment with a new OS like Linux; you might have an older application that requires a earlier version of Windows to run properly; you may want to have somewhere to test a new application before loading it on your “real” system; or you might want a way to browse the Net without putting your system’s personal data at risk.
Painless Setup and Installation
You don’t necessarily need a state-of-the-art system to use Parallels Workstation 2.2, but it certainly doesn’t hurt. Either Windows 2000/XP (or 2000/2003 server) is required as the primary operating system (Parallels Workstation also comes in a Linux version), and a 1.5 GHz or faster CPU is recommended. Equally important is that you have enough RAM to accommodate your primary OS plus as many “guest” operating systems as you plan to run simultaneously — you can probably get by with 512MB, but we’d recommend at least 1GB.
PW gives you a wide variety of guest operating systems to choose from. It supports all versions of Windows back to version 3.1, most major flavors of Linux, and even archaic operating systems like OS/2 and DOS. (In case you were wondering, you can’t use PW to run OS X on your PC, since OS X isn’t available as a PC product.) This probably goes without saying, but we’ll say it anyway — PW doesn’t actually include any operating systems, so you must supply your own OS installation disc. (You should also be mindful of licensing requirements, since most OS vendors likely consider a virtual installation to be a separate system.)
After installing PW, the first step is to create a virtual machine (VM) using the wizard provided. The wizard will let you specify the OS type and version (i.e. Windows/2000 or Linux/Red Hat) and then configure the virtual machine with the appropriate settings, including the amount of RAM and disk space (PW uses virtual hard disks that are contained within a single file). You can modify these settings later or specify your own custom virtual machine options from the get-go.
When you pop in your OS CD and start the virtual machine (PW uses simple DVR-like controls to start, stop and restart the VMs) Parallels Workstation displays a BIOS screen and boots up just the way a normal system would. We set up virtual machines with Windows 2000 Professional, XP, and SUSE Linux 10 without any problems — each install routine completed without a hiccup.
Working with VMs
The lower right corner of each PW guest OS window displays a series of icons that indicate which system components (floppy, hard disk, CD/DVD, audio, network etc.) are present and/or active within the VM. When you want to use a CD or DVD disc with a guest OS, you can either use your system’s physical drive or mount an .iso image of a disc instead. PW virtual machines will recognize many USB devices, provided the guest OS supports them.
When it comes to networking, VMs automatically bridge to your system’s physical network adapter, allowing them to access resources such as a shared Internet connection. (You can also make VMs part of isolated networks or disable their networking altogether.)
When you’re done working with a guest OS, you have the option to suspend it instead of shutting it down completely. Suspending a VM is a lot like putting a physical system into hibernation mode — the current state gets saved and picks up where it left off the next time the VM is started.
Parallels Workstation comes with an additional component called Parallels Tools that must be installed separately and that provides a number of VM enhancements. These include a clipboard synchronizer so you can copy the clipboard contents between primary and guest OSes. To facilitate the transfer of files, there’s also a Shared Folders Tool that lets you create folders on your primary OS that are accessible (they look like network folders) within your guest OS.
Parallels Workstations Performance
A virtual machine will never be as fast as a real one, but performance is influenced by several variables like the specs of your system, the amount of RAM you use, and what applications you run inside the VM. We found all of our guest operating systems to be quite responsive, even when running all three at the same time (albeit on a 2GB system, with 768 of that dedicated to the VMs). It’s important to note that once you allocate memory to a VM it’s not available to your primary OS while the VM is running. You can adjust the amount of memory allocated to a VM, but not while the VM is running or suspended.
Another performance caveat concerns graphics acceleration: PW can’t virtualize the special hardware features of a graphics card, so instead it emulates a generic SVGA adapter that provides basic acceleration functions. It’s more than sufficient to run most general applications, though any software that’s demanding on graphics hardware (like many games) will probably run poorly or not at all. Video and audio playback worked just fine, however.
If you happen to own a system with CPU that includes support for Intel’s VT (on Core 2 Duo and some Pentium D chips) or AMD’s SVM (found on all AM2 socket processors), PW will provide better performance by running certain virtualization functions in hardware rather than software.
The Bottom Line
You can download an evaluation copy of the software through the Parallels Website. Unfortunately the trial version only works for 15 days, which doesn’t give you a lot of time to try the product out. Registering the software after the trial period will cost $49.99, which isn’t a lot considering all that the software lets you do. (Microsoft offers its Virtual PC 2004 as a free download, but after three years on the market it’s a bit long in the tooth.) Registered Parallels Workstation users can receive technical support via e-mail, but unfortunately Parallels doesn’t offer an online support forum.
Overall, if you’re looking for an easy and convenient way to run multiple operating systems without the expense and space requirements of physical systems, Parallels Workstation 2.2 certainly provides it.
Adapted from winplanet.com.
| Do you have a comment or question about this article or other small business topics in general? Speak out in the SmallBusinessComputing.com Forums. Join the discussion today! |