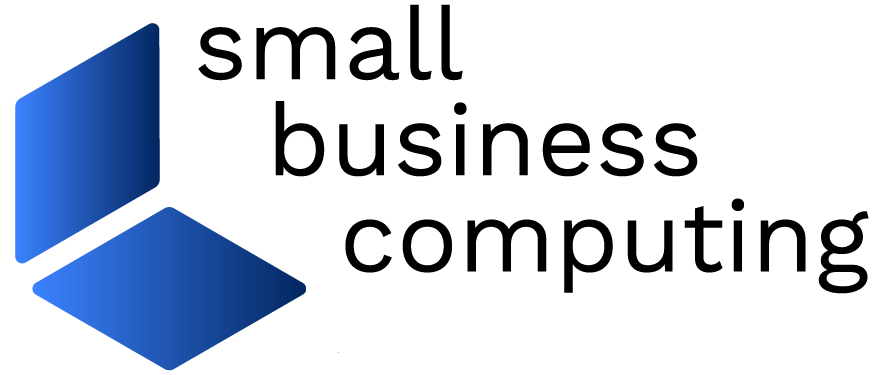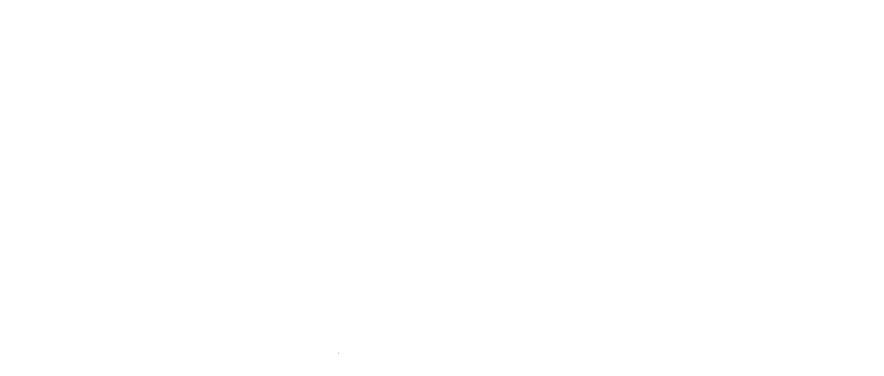My Lockbox is a quick and easy install. The wizard will prompt you to choose a location for your lockbox folder — the default is within your “My Documents” folder — and create an access password (along with a hint in case you forget). Upon rebooting, your My Lockbox folder starts out locked and hidden, and is accessible via a program shortcut that’s placed on your desktop. (Inspecting the Properties of this link doesn’t betray the location of the My Lockbox folder.)
Double-clicking the shortcut prompts for the password to unlock the My Lockbox folder and then opens a standard Windows Explorer window pointing to it. Here you can put the files and folders you want to keep secure. The Lockbox folder stays unlocked until you log off or restart your system, or until you manually lock it using the program’s control panel (more on this in a moment). As a reminder, an open padlock icon appears in your system tray while the Lockbox folder remains unlocked.
Adding files to your Lockbox folder can only be done by opening the folder window first, either through the desktop shortcut or by navigating to it via My Computer or Windows Explorer. Although it’s admittedly a minor quibble, we’d prefer that you could also add files to the Lockbox via a right-click context menu option or by dropping files directly on the desktop icon.
Once Lockbox folder is locked, it isn’t visible when you view the contents of the folder it’s located in (e.g. the default My Documents), even if you’ve configured Windows to show hidden files. The Lockbox folder stayed both invisible and inaccessible when we tried to use it from another account — including an administrator account — on the same computer, even when we left our Lockbox folder unlocked and ceded the computer to another account via Fast User Switching. (Other users on the system can’t uninstall the software since your password is required to do so.)
One scenario where your Lockbox folder can potentially be left vulnerable is if Windows is booted in Safe Mode, in which case the folder can be seen and opened. This weakness can be plugged by accessing the My Lockbox control panel and enabling an option to protect the folder in Safe Mode. (We’re not sure why this isn’t the default setting in the first place.)
The control panel offers few configurable settings other than the ability to select a hotkey with which to summon it as well as a handful of interface skins.
The bottom line? Although My Lockbox doesn’t actually perform encryption and it doesn’t make your secured files portable, it does offer a simple (and free) way to protect files on a single system that should be more than enough to thwart inadvertent or casual snoopers.